Apex Legends Window Keeps Minimizing
Full-screen game keeps minimizing? This is how to fix it
Aleksandar's main passion is technology. With a solid writing background, he is determined to bring the bleeding edge to the common user. With a keen eye, he always spots the next big thing surrounding... Read more
Updated: Posted: October 2017
- The holy grail of gaming is complete immersion in the world created by the developers, and whilst we're not quite there, having a wide view of the game in front of you is a step in the right direction.
- If you are experiencing issues with games constantly minimizing in Windows 10, then that immersion is gone. But fear not, you need not look any further as today we're exploring how to fix this issue.
- We've come across many screen issues so far, and to ensure that no one else has to suffer these problems, we've collated our finding on this page.
- For more gaming guides, fixes and reviews, we welcome you to our gaming portal where we cover the hottest titles of the moment.

Now, if we take into consideration the mere number of different PC configurations, including hardware and software, this can be a bug, an error, an isolated case or a stubborn annoyance.
And, there's a good chance that you've run into it if you're an avid gamer. As reported by a lot of users, their games (and this covers many AAA titles) keep on minimizing while in the full-screen.
Due to specs variety of affected users, this is a quite an indefinite issue. Symptoms are the same, but the solution might vary.
How to resolve constant minimizing of full-screen games in Windows 10
- Check GPU drivers for latest updates
- Kill background applications
- Disable Game Mode
- Disable Action Center notifications
- Run as admin and in a different compatibility mode
- Give game's process a higher CPU priority
- Disable dual-GPU
- Scan for viruses
- Update Windows
- Show taskbar on all displays for multi-display setup
1. Check GPU drivers for latest updates
First things first. If you're stuck with any kind of visual issues and in doubt – check GPU drivers. GPU drivers are fundamental for gaming performance and sudden minimization can certainly be inflicted by the faulty driver.
For that purpose, make sure to navigate to Device Manager and inspect the state of your graphics drivers. Now, on the first look, your drivers might look appropriate.
But, don't let that fool you into thinking that the GPU won't underperform. Generic drivers provided by Windows Update won't suffice most of the time.
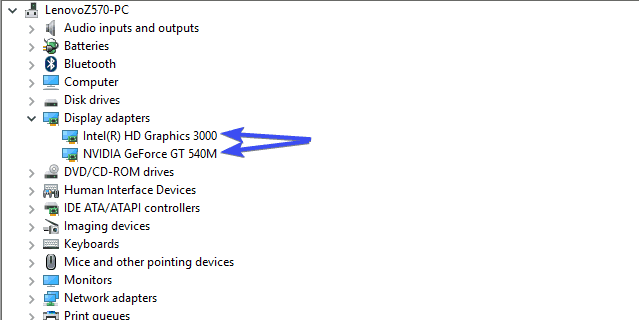
Windows Update doesn't cover Legacy drivers which are of utmost importance for older GPU devices.
So, in order to acquire proper drivers, follow the instructions below.
- Make sure to navigate to one of the below-listed OEM sites:
- NVidia
- AMD/ATI
- Intel
- Search for your GPU model and download the latest stable drivers.
- Install drivers and give the troubled game another try.
In addition, some users reported they had much better performance with older drivers, so make sure to inform about the best-suited driver's version for the game at hand.
Try the next solution if the older drivers don't resolve your problem.
Update Drivers Automatically
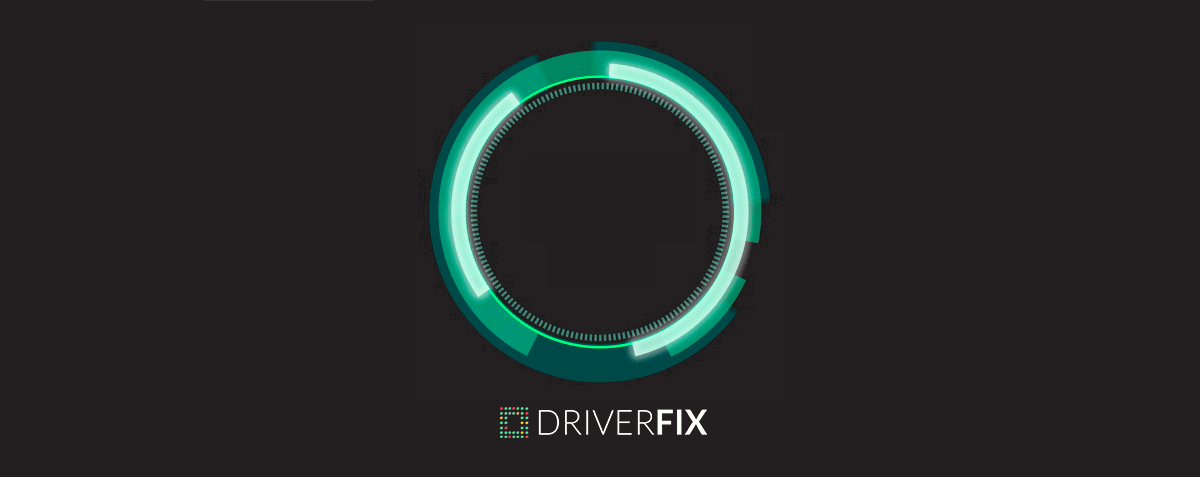
Downloading drivers manually is a process that carries the risk of getting the wrong driver installed, which may lead to serious malfunctions of your PC. Thus, we recommend an alternative tool that will do it for you.
The safer and easier way to update drivers on a Windows computer is by using an automatic tool such as DriverFix.
- Download DriverFix free
- Launch the program
- There is no setup process beforehand since DriverFix is completely portable
- DriverFix will proceed to scan your PC for missing broken or outdated drivers
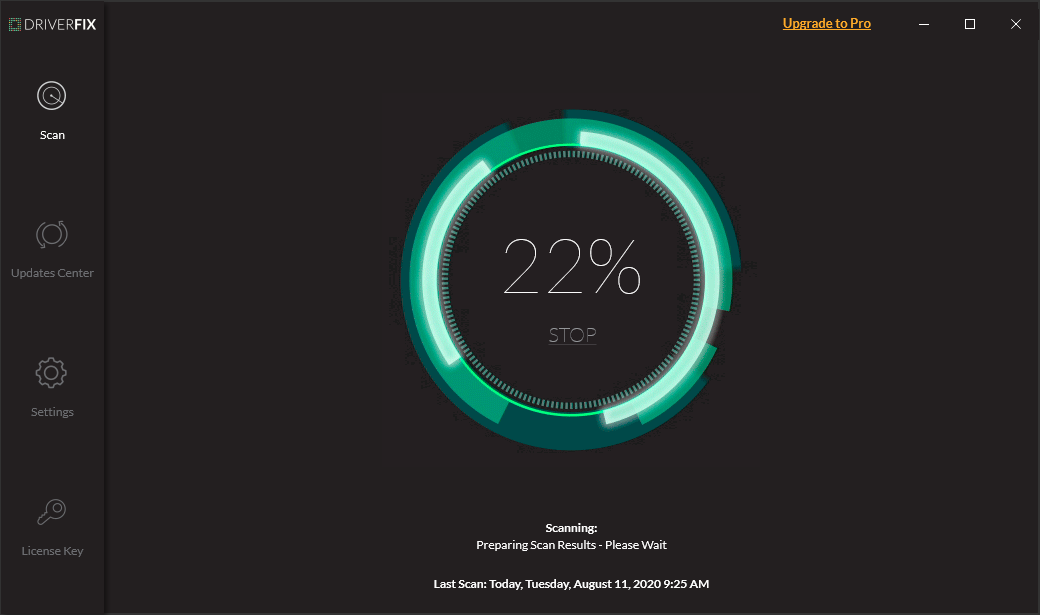
- Choose which drivers to update or repair

- Wait while DriverFix deals with your drivers
- Restart your PC

DriverFix
Keep your PC drivers updated and never worry about issues while gaming thanks to DriverFix!
Disclaimer: some features of this tool are not free.
Want the latest GPU drivers? Bookmark this page and always stay updated with the latest and greatest.
2. Kill background applications
The next spot on our list is reserved for the usual suspects. Background applications and processes are known instigators of performance drops in PC gaming.
If we need to search for an edge consoles have over PC, the absence of background processes is right there at the top.
And, obviously, they can cause a minimizing, depending on the game and the application that's running in the background.
So, what you'll need to do is disabling nonvital applications and services. That way, they won't minimize your game suddenly to show you an unimportant message or notification.
Follow these instructions to disable redundant programs from starting with your system:
- Right-click on Taskbar and open Task Manager.
- Open the Startup tab.
- Right-click and Disable all redundant applications.
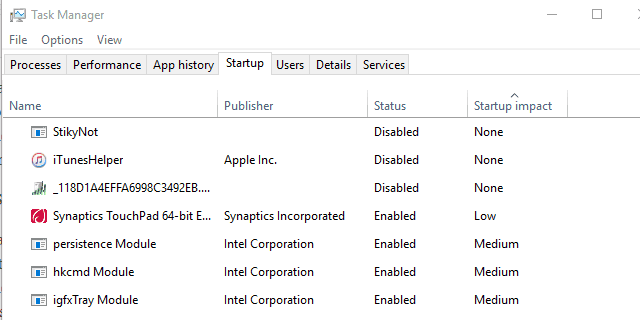
- Restart your computer.
Once you've dealt with the Startup part, stop currently active applications and services:
- Right-click Taskbar and choose Task Manager.
- Open theDetails tab.
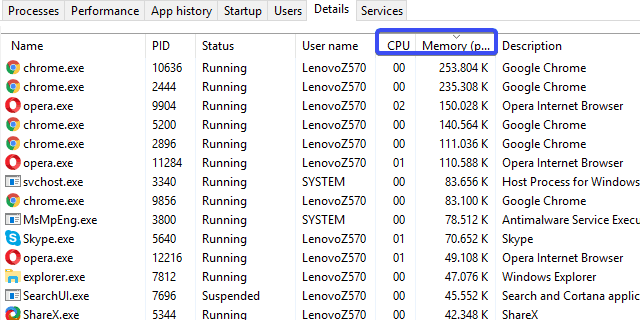
- Now, you can easily identify resource-hogging applications by simply sorting processes.
- Right-click on the ones with high CPU and RAM activity and choose End process.
- Additionally, experiment with other processes that tend to push notifications in the background.
The application types that are known for stealing system focus from a game are:
- VoIP programs like Skype.
- Cloud programs like OneDrive.
- Torrents and downloaders.
- Third-party antivirus solutions.
- Remote-access programs like TeamViewer.
- Updaters like Java or Adobe.
3. Disable Game Mode
With the Creators Update, Windows 10 users who are avid gamers received a viable improvement in the gaming department.
Namely, Microsoft introduced a Gaming Mode as a way to improve overall performance by configuring system resource allocation.
However, it seems the long-awaited Gaming Mode is more of a drawback to be perfectly honest since it caused substantial FPS drops for some users.
Follow the instructions below to get rid of the Windows 10 Game Mode feature:
- Press Windows key + I to open the Settings app.
- Choose Gaming.
- Open Game Mode from the left pane.
- Toggle 'Use Game Mode' off.

4. Disable Action Center notifications
Besides background processes belonging to third-party apps, built-in UI features can also minimize games.
Action Center notifications, app notifications, and Windows Error Reporting service are known minimizing-to-desktop instigators for some games, like Skyrim.
For that purpose, we advise you to disable them temporarily and look for changes.
First, let's talk about Quite Hours. While enabled, this feature will suppress all notifications and sounds and let you enjoy your game without any prompts.
Of course, there's no selective notification push, since Quite Hours blocks all notifications on your system. Every single notification, with the exception of error reporting, of course.
- Click on the Action Panel in the desktop's bottom right corner.
- Click on Quite Hours to enable the feature.
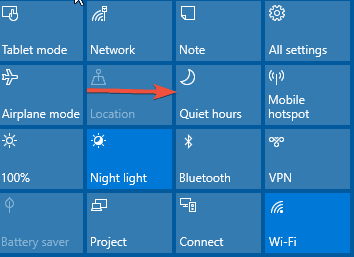
When it comes to error reporting, you'll need to take down one individual service in order to prevent unwanted prompts in the middle of the in-game clash.
Follow these instructions in order to disable the Windows Error Reporting service:
- In Windows Search, type services.msc and open Services.
- Scroll down until you reach Windows Error Reporting Service.
- Right-click and open Properties.
- ChooseDisabled in theStartup type drop-down menu.
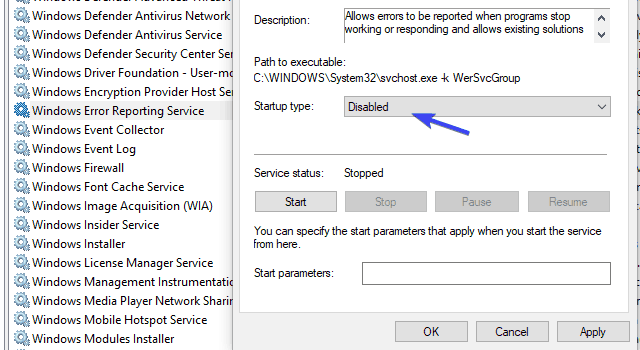
- Confirm changes and restart your PC.
Read our complete guide to become an expert on Action Center!
5. Run as admin and in a different compatibility mode
Sometimes, the permissions are the ones to blame for sudden minimizing of the game. Some games will work in a seamless manner if and only if you run them as an administrator.
Furthermore, older titles might have a hard time working without interruptions in Windows 10, so you can also try and run the game in a different compatibility mode.
These instructions should show you how to do it in a few simple steps:
- Navigate to game's installation folder (by default it's inC: Program Files) and locate the main EXE file.
- Right-click on it and choose Properties.
- Open theCompatibility tab.
- Choose Run this program in compatibility mode and choose Windows 7 from the drop-down menu.
- Now, check the box next to Run this program as an administrator.
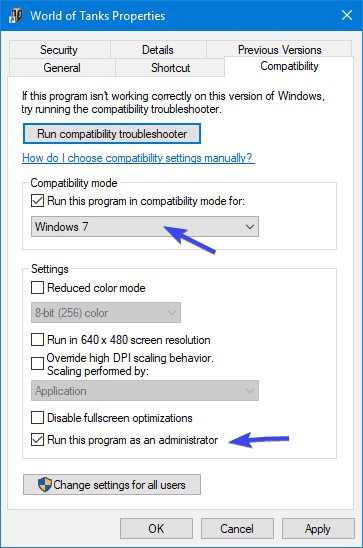
- Confirm changes and restart the game.
Run as administrator doesn't work? Give yourself some peace of mind and solve this annoying issue!
6. Give game's process a higher CPU priority
In addition to administrative permission, you can grant additional privileges to a game process. That can (given the fact the CPU priorities are important) relieve you of the issue at hand.
The long-awaited Game Mode was supposed to do just that, to prioritize the game over other background processes. Sadly, things didn't work out as intended, so you're forced to do it manually.
Luckily, the procedure itself is easy, and the following steps should show you how to do it:
- Start the game.
- Press Alt + Tab or Ctrl + Alt + Delete to minimize it.
- Right-click on the taskbar and open Task Manager.
- Choose theDetailstab.
- Right-click on the game process and choose Set Priority > High.

- Get back in the game and look for changes.
7. Disable dual-GPU
Dual-GPU cards are a quite popular option in gaming laptop computers niche. Basically, one, main powerhouse card activates only when needed, while its integrated counterpart works when the PC is idle.
The main purpose of this system is to preserve energy. You don't need a gaming GPU rendering while using Paint or posting social updates, don't you?
However, the responsible software won't always react as intended and perform a timely switch between dedicated and integrated graphics card while gaming.
Consequently, this can cause FPS drops and erratic behaviour, including sudden minimization of full-screen games.
In order to resolve this, we advise you to change individual settings for the troublesome game and appoint the dedicated GPU. You can do so in ATI Catalyst or Nvidia Control Panel, depending on your card's manufacturer.
- Open Catalyst or Control Center from the notification area.
- Choose 3D Settings and open Program Settings.
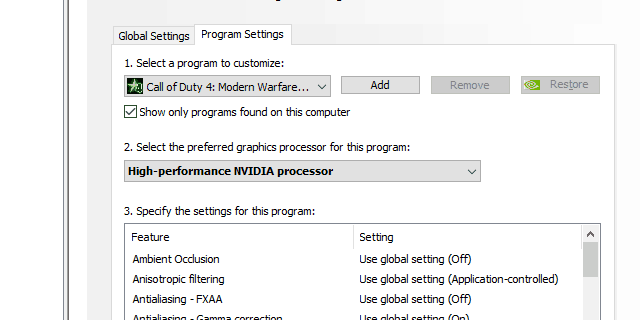
- From the drop-down list, select the troublesome game.
- Set the dedicated GPU as a preferred graphics processor and apply changes.
8. Scan for viruses
As the case has shown so many times, the malware presence on your computer can cause almost anything.
And, surely nothing good. If you've tried previous steps and the problem is persistent, maybe a virus of some kind initiates crashes or makes the fullscreen games minimize.
So, make sure to scan for possible malicious presence on your PC. You can use either trusty third-party solutions, or, turn to Windows Defender.
It's your choice, but we recommend you to check this article for detailed insight into the best antivirus solutions for gaming PCs.
If you're unsure how to perform a scan with Windows Defender, follow these steps:
- Open Windows Defender from the notification area.
- Open Virus & threat protection.
- Choose Advanced scan.
- Now, you can select theFull scan or theOffline scan. Both are well-suited for the job.
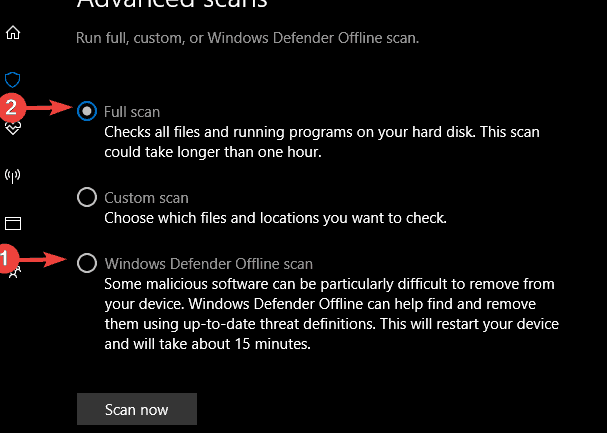
- After the threats are dealt with, give the game another try and look for improvements.
9. Update Windows
The unpredictable nature of Windows 10 Updates never ceases to amaze. Meaning, that at least occasionally, updates Microsoft forced upon your PC are more of a drawback than an improvement.
So, instead of the resolution for previous issues, an update might bring a bundle of issues. Including issues that affect gamers, or, to be precise, the minimization problem we're addressing today.
Now, there's a bright side to it, as well. Updates are frequent so, it's legit to believe future updates will address this issue. Therefore, even though it's a long shot, make sure to install updates and look for changes.
- Press Windows key + I to summon the Settings app.
- Choose Update & security.
- Click on the 'Check for updates' button.
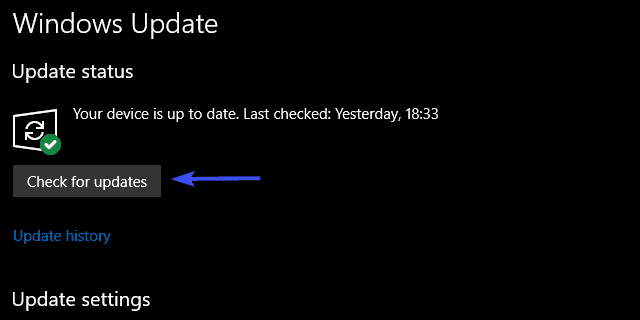
Maybe, and just maybe, this will suffice.
10. Show taskbar on all displays for a multi-display setup
Finally, the last solution is specifically predetermined for users suffering from repetitive game minimization on multiple screens. Namely, it seems the game minimizes on one of the screens, while it's working fine on others.
Luckily, this seems to be one of those grave problems accompanied by a simple solution.
One troubled user reported solution which includes a simple tweak in taskbar settings. Follow the instructions below to give it a try.
- Right-click on the Taskbar and open Taskbar settings.
- Scroll to the bottom and toggle On Show taskbar on all displays.
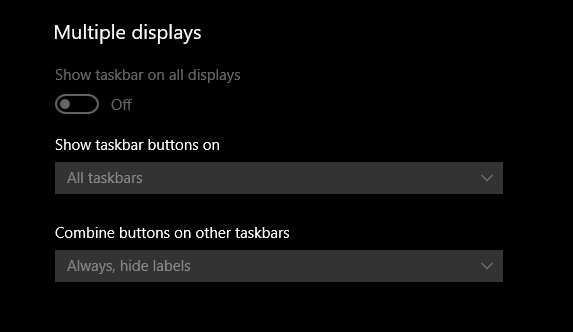
- Close settings and restart the game.
With that, we can conclude this lengthy read. Hopefully, you managed to fix the problem regarding the full screen minimizing.
We also need to mention that one of our readers managed to fix the problem by changing his 4K display settings to 60Hz refresh rate instead of 30Hz so make sure you also try that.
If you have any questions, suggestions, or remarks regarding the minimizing syndrome we addressed today, make sure to tell us in the comments section below.
Frequently Asked Questions
-
Usually, it is because another application is going on top of your game. This happens when Windows priorities other applications or processes.
-
You should close background application when not needed and use the Windows 10 focus assistant to turn off notifications.
-
Stop background applications, allow your games through the Windows malware filter, run your games as an administrator and with a high priority.
-
This happens when Windows priorities other applications or processes and is easily fixed by following our guide.
-
-
![]()
Newsletter
Apex Legends Window Keeps Minimizing
Source: https://windowsreport.com/full-screen-game-keeps-minimizing/

0 Response to "Apex Legends Window Keeps Minimizing"
Post a Comment